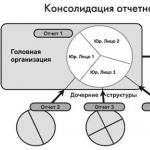В типовых конфигурациях 1С очень часто встречается штатный функционал по загрузке каких-либо данных в программу. В данной статье мы рассмотрим загрузку цен поставщиков, на примере 1С 8.3 «Управление торговлей 11». Данный способ применим и в других ситуациях, где доступна подобная загрузка, например, планы закупок в ERP и прочее.
Перейдем в раздел «Закупки» и выберем пункт «Цены поставщиков (прайс-листы)». Мы будем загружать в программу именно прайс-лист, который нам выслал поставщик в Excel файле.
Перед вами откроется форма, в которой можно сформировать прайс-лист на определенную дату с отбором по поставщику. Нажмите в данном окне на кнопку «Загрузить из внешнего файла».

Перед нами появилось окно, в котором расположено поле табличного документа. Именно в него нужно будет поместить прайс-лист, предназначенный для загрузки в 1С.

Так же не забудьте указать в шапке помощника загрузки дату и виды цен. В нашем случае это будет оптовая цена, которую мы создали самостоятельно, указав валюту USD.
Теперь перейдём к самой интересной части – заполнению табличного документа. После выбора типа цен в нем появилась дополнительная колонка – «Оптовая». В нее в дальнейшем мы будем проставлять цену номенклатуры поставщика из прайс-листа.
Так же данный табличный документ содержит колонки «Артикул» и «Номенклатура поставщика». Эти данные тоже нужно будет заполнить.
Откроем прайс-лист, который нам прислал поставщик в Excel файле. Дальше нужно выделить ту область, которая должна попасть в 1С. У нас получились три строки с соответствующими колонками.
Далее переходим в 1С и нажимаем на ту ячейку, с которой должна быть произведена вставка скопированных нами данных. Мы вставили данные в первую строку колонки «Артикул». Вставку можно осуществить как контекстным меню (правой кнопкой мыши) и комбинацией горящих клавиш Ctrl+V.

Данные в этот табличный документ можно внести не только копированием из Excel, но и из Word, а также из других файлов, поддерживающих копирование данных. Так же вы можете заполнить таблицу вручную при небольших объемах данных.
После внесения всех строк прайс-листа поставщика, указания даты, видов цен и самого поставщика в шапке помощника загрузки, нажмите в правом нижнем углу на кнопку «Далее».

1С 8.3 некоторое время будет анализировать введенные вами данные в зависимости от их объема (в нашем случае это заняло не более секунды). После этого нам выдалось окно с предупреждением о том, что для некоторых строк введенного нами прайс-листа не найдено соответствий в справочнике номенклатуры поставщика. Все верно, так как данные номенклатурные позиции мы ранее не приобретали.
У нас отображается вся номенклатура, но при большом объеме с помощью соответствующего переключателя можно просмотреть только не сопоставленные позиции.

Как видно на рисунке выше, что в колонке «Номенклатура поставщика» в каждой строке по умолчанию написано, что будет создана при загрузке. Это означает то, что для всех тех номенклатурных позиций, которым не было установленных соответствий в справочнике создадутся новые. Конечно же, нажав в данном поле вы можете выбрать уже существующую номенклатурную позицию.
После проверки всех не сопоставленных позиций, нажмите на кнопку «Далее» и укажите способ регистрации цен. Естественно, регистрировать только измененные цены можно только для сопоставленных номенклатурных позиций.

На этом завершена настройка загрузки прайс-листа и все данные попадут в программу.
Владеть информацией об актуальных ценах и актуальных остатках - задача любого ответственного продавца-консультанта. В своей недавней публикации мы рассматривали способы извлечения из 1С информации по остаткам товара. Теперь мы рассмотрим как извлечь из программы актуальные цены.
Практически в любой конфигурации 1С
8 найдется стандартная обработка формирования прайс-листа
. Ее можно открыть в справочнике "Номенклатура", с помощью кнопки Печать - Прайс-лист. По этой же кнопке доступны и другие функции печати, но нас интересует именно прайс. Если не нашли, обработку печати прайс листа в любой конфигурации можно найти в меню Операции - Обработки - Печать Прайс-листа.
Для корректного вывода данных необходимо ознакомится с некоторыми особенностями обработки.
Прайс-лист выводится на определенную дату, указанную в настройках печати прайс-листа.
При печати прайс-листа можно произвести настройку списка товаров и цен, включаемых в прайс-лист.
Настройка списка товаров и цен производится форме «Настройка прайс-листа», которая открывается при нажатии кнопки "Настройка...". Информация о доступных настройках располагается на закладках: Общие, Группировки, Отбор, Поля, Сортировка, Печать.
В прайс-лист включена возможность отключения из показа позиций товара по которым не заданы цены. Это можно сделать с помощью вкладки "Отбор". Можно выбрать один или несколько типов цен, по которым будет сформирован прайс. На вкладке "Общие" есть параметр «Не включать в прайс-лист товары, по которым не заданы цены». Если он установлен, то в прайс-лист не попадут товары, у которых не назначена цена. Данный отбор исключает попадание в прайс товаров по которым не заданы цены. Если цена установлена хотябы на одну позицию из перечня, данная позиция выводится в прайс напротив того типа цен для которого в базу данных введена цена.

Настройки печати прайс-листа
В прайс-лист можно не включать товары, отсутствующие на предприятии.
Не многие знают и не многие пользуются функцией вывода в прайс-лист товарного остатка. Выведение остатка в прайс-лист очень удобно для торговых представителей и продавцов-консультантов, не имеющих возможность просматривать остатки онлайн за компьютером или планшетом. Распечатанных раз в день (с утра) данных с ценами и остатками достаточно для вооружения персонала работающих в полях. Для экономии бумаги можно воспользоваться двухсторонней печатью.
В том случае, если в настройках отбора установлен конкретный склад (несколько складов), то текущие остатки считаются только для конкретного склада (группы складов). То есть, при установке флага и указании склада, из списка товаров, показанных в прайс-листе, будут исключены те товары, которых нет в наличии на данном складе.
Флаг «Использовать свойства и категории» включает или отключает возможность использования механизма свойств и категорий при формировании прайс-листа.
Как видите, на практике вариации формирования прайс-листа практически безграничны. Ниже приведен скриншот настроек и результат формирования прайс-листа с данными настройками. Попробуйте поэкспериментировать с настройками обработки, для получения нужного вам вида прайс-листа в 1С.
Здравствуйте дорогие читатели.
Речь в данной статье пойдет о печати прайс-листа в 1С .
Что такое прайс-лист?
Вы наверное все знаете, а если нет то посмотрите на определение ниже
ПРАЙС-ЛИСТ — издание, которое содержит перечень товаров, услуг, их краткую характеристику, назначение, цены, скидки, дату, контактную информацию.
Во многих 1С конфигурация есть стандартная обработка Печать прайс-листа и находится она в меню Справочники — Номенклатура — Печать прайс-листа
В таких конфигурация как Управление Производственным Предприятие, Комплексная Автоматизация, Управление Торговлей обработка печать прайс листа встроена по умолчанию.
К примеру в Бухгалтерия Предприятия такой обработки нет и приходится ее дорабатывать, вот пример
Прайс лист должен быть удобными для работы, выводить нужную для фирмы информацию, в удобной форме.
Как изменить прайс лист?
Войти в конфигуратор, открыть дерево конфигурации найти обработку Печать прайс-листа и сохранить как внешнюю обработку. Затем открываем обработку и дорабатываем под себя.
Часто надо печатать прайс лист с наценкой или скидкой, вот и я изменил обработку добавив поле Процент Наценки


Нам понадобится универсальная обработка для загрузки данных в 1C 8.2. Ее можно взять на диске ИТС. Схема загрузки цен на товары в 1С 8.2 из excel таблицы следующая:
- Создаем новый документ . Заходимменю Предприятие – Товары (материалы, продукция, услуги) – Установка цен номенклатуры:
Открывается список документов Установка цен номенклатуры:

- Для загрузки прайса в 1С готовим таблицу с ценами номенклатуры, например, в формате Excel:

- Создаем новый документ: Установка цен номенклатуры – Создать . Выставляем дату, с которой начнут действовать новые цены, и , для которых устанавливается Прайс:

Записываем документ.
документа в 1С 8.3 : гл. меню – Файлы – Открыть:- Режим загрузки – Табличная часть;
- Табличная часть – Товары;
- Ссылка – документ Установка цен номенклатуры – выбор сохраненного пустого документа (УЦН № 00000000001 от 01.04.2016г. 12:00:00):

- Загружаем Прайс по оптовым ценам. На закладке Табличный документ – Открыть файл выбираем файл с ценами:

Получаем данные к загрузке:

- Переходим на закладку Настройка и задаем для переноса данных соответствие номеров колонок в таблице реквизитам документа. Выставляем ручную нумерацию колонок:

- Номенклатура – колонка номер 1;
- Цена – колонка номер 3;
- Валюта – Установить по умолчанию – колонка номер 2 или руб.
Получаем итоговый результат настройки:

- Переходим на закладку Табличная часть – Контроль заполнения. Дожидаемся конца проверки: «Контроль заполнения завершен. Проверено строк: 117» и нажимаем на кн. Загрузить. Открываем документ Установки цен сразу из формы обработки:

И проверяем результат загрузки прайса – все верно загрузилось:

Таким образом, мы загружали прайсы в 1C 8.2 Бухгалтерия 2.0.
Как работать с обработкой Загрузка данных из табличного документа мы рассказываем на нашем мастер-классе « ».
Как загрузить установку цен номенклатуры в 1С 8.3 из табличного документа
B 1C 8.3 Бухгалтерия 3.0 функционал загрузки прайсов из табличного документа excel добавлен прямо в команды справочника Номенклатура. Раздел Справочники – Номенклатура – Номенклатура и цены – Загрузить:

- Выбираем файла прайса. По кн. Загрузить выбираем подготовленную таблицу с ценами:

- На экране появляется табличка из выбранного файла. Сопоставляем реквизиты полей загрузки и колонки таблицы.


- Колонку 2 с валютой удаляем а также все строчки таблицы, не относящиеся к загружаемым данным:

Готовим табличку к загрузке. Следует удалить всё лишнее, что не нужно загружать: строчки, колонки. Получим таблицу в следующей форме:

Внимание! Если есть лишние строчки и лишние колонки – их нужно удалить из таблицы. Каждой колонке должен соответствовать свой реквизит:
- Номенклатура – колонка 1 (Наименование);
- Цены – колонка 2 (Цена, Оптовая);
- Переходим на следующий шаг. Реквизиты новой номенклатуры:

Проверяем тип цен и устанавливаем дату 01.04.2016г. – реальная дата, с которой должны действовать новые цены. Выставляем реквизиты новой номенклатуры – группу номенклатуры (папку), Вид номенклатуры, Ставку НДС, Единицу измерения:

Будьте внимательны! От этих настроек зависит в какое место программа запишет новую номенклатуру и с какими параметрами. Поэтому загружайте предварительно в копии базы, либо сделав архивную выгрузку рабочей базы, чтобы при необходимости можно было восстановить первоначальные данные.
- Загружаем цены. Обращайте внимание на данные перед загрузкой цен:
- – Количество к загрузке (Все);
- – Уже есть в базе (Найденные);
- – Будут созданы (Новые).
Проводим анализ загружаемых данных:

Нажав на данные в выделенных колонках, получим расшифровку по загружаемой :

Видим, что программа 1С 8.3 приняла итоговую строчку за создаваемый элемент. Это ошибка, поэтому вернемся в Шаг 1 кнопкой Назад и из таблицы удалим ее:

Получаем итоговый результат перед загрузкой:

- Нажимаем на кн. Загрузить. Программа выполнит загрузку новых цен в базу.
Как проверить данные после загрузки прайса в 1С 8.3
Проверим установку для «Пасты шоколадной» цены 168.00 руб. на 01.04.2016г.:

Открываем карточку Номенклатуры – Паста шоколадная и переходим в связанную информацию – Цены:

Проверим установку цены оптовой на 01.04.2016г. Все верно:

Обратите внимание, что при загрузке прайса был создан новый документ Установка цен номенклатуры № 00-00000002 от 01.04.2016г. Откроем документ и проверим его заполнение. Раздел Склад – Установка цен номенклатуры:

Смотрим список документов УЦН:

Обратите внимание, что созданный загрузкой данных документ помечается – #Загружен из файла. Откроем документ и убедимся, что в табличной части документа содержатся все позиции, что переносили из файла:

Мы рассмотрели новый удобный функционал загрузки прайсов в 1C 8.3 Бухгалтерия 3.0. Он поможет избежать рутинной работы по ручному вводу данных по новым ценам.
Настройка отчета в 1С по прайс листу по типу цен в Универсальном регистре в 1C 8.3 (8.2)
Теперь осталось только «нарисовать» отчет по используемым ценам в программе 1С 8.3 (8.2), чтобы можно было получать актуальную информацию по ценам на выставленную дату учета. В типовом решении отчет по ценам разработчиками не предусмотрен, поэтому сами создадим такой отчет в Универсальном отчете программы 1C.
Открываем (гл. меню – Операции – Отчеты (для 1С 8.2) или гл. меню – Все функции – Отчеты (для 1С 8.3). Выбираем Регистр сведений, Цены номенклатуры – Срез последних, выставляем дату, на которую хотим увидеть цены:

Открываем Настройки – Расширенный:

Программа 1С: Предприятие 8 Управление торговлей имеет огромный функционал, гарантирующий полноценную автоматизацию управленческого учета в компании. Довольно прост и понятен разработанный в ней механизм ценообразования, позволяющий формировать разные типы цен и на их основании создавать прайс-лист, печатная форма которого подходит для предоставления клиентам. Количество типов цен, разработанных для одного предприятия, может быть неограниченным. 1С УТ дает возможность создавать отдельный прайс-лист для каждого клиента.
Порядок формирования прайс-листа
Программой 1С конфигурация УТ 11.2 предусмотрен удобный доступ к установленным на предприятии ценам. Посмотреть их можно, сформировав прайс-лист или открыв карточку любой номенклатурной позиции. Прайс-лист дает возможность посмотреть все используемые в компании типы цен в разрезе всех номенклатурных позиций. Ведь на один и тот же товар может быть установлено несколько типов цен, к примеру:
· Оптовая;
· Розничная;
· Закупочная;
· Дилерская;
· Магазинная и т.д.

Цены можно менять как на одну позицию, так и на целую номенклатурную группу. Прайс-лист можно распечатывать или выгружать в формате.xls. Более наглядной для просмотра цен будет печатная форма прайс-листа, предусмотренная программой 1С УТ 11.2. Именно она подходит для отправки клиентам как в бумажном, так и в электронном виде. Сформировать ее очень просто, достаточно кликнуть соответствующую команду и развернутая форма прайс-листа будет полностью сформирована и готова к выгрузке/распечатке.
Типы цен и порядок их создания
Как уже было упомянуто выше, программа 1С Управление торговлей 11.2 позволяет работать с разными типами цен, установленными на предприятии. Перечень их находится в одноименном справочнике, открыв который, можно ознакомиться с их параметрами:
· Наименованием;
· Способом формирования;
· Наличием НДС.
Задать тот или иной тип цен, применяемый на предприятии, программа 1С УТ редакция 11.2 позволяет следующими способами:
· Вручную;
· Наценкой на стоимость поступления;
· Наценкой на другой тип цены;
· Произвольной формулой, предусмотренной принятой на предприятии учетной политикой.

Программой 1С Управление торговлей редакция 11.2 предусмотрен очень простой механизм формирования цен, Типы цен, а также правила их округления и пороги срабатывания устанавливаются для отдельных ценовых групп, в которые будет входить определенный по некому признаку товар из номенклатуры компании. Перечень ценовых групп можно найти в одноименном справочнике, который происходит в разделе «Установка цен номенклатуры». Именно с его помощью и формируется прайс-лист компании, в котором собраны все существующие типы цен в разрезе номенклатурных позиций. Заполнение его колонок происходит одновременно с регистрацией, каждой новой цены, созданной на предприятии.
Назначение цен для каждой ценовой группы происходит в соответствии с установленными в компании правилами ценообразования, которые зафиксированы в ее учетной политике. Каждый тип цен предназначается для конкретного товара из общего номенклатурного списка. При поступлении нового товара пользователь выбирает тот тип цен, который будет ему присвоен, фиксирует его в ценовом справочнике и регистрирует его прайсовую цену.
Если у вас возникли вопросы, вы можете связаться с нами любым удобным для вас способом.
Компания «Петербургские бизнес решения» будет рада видеть вас в числе своих клиентов!